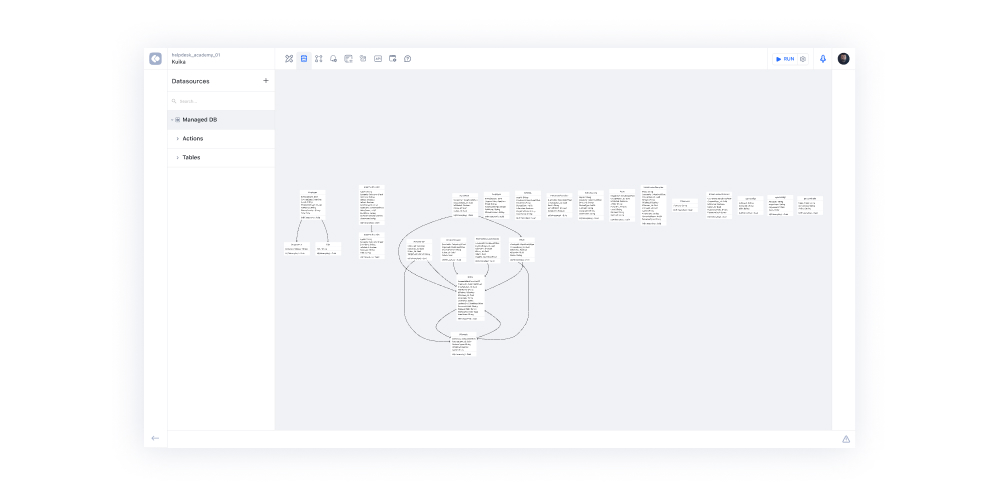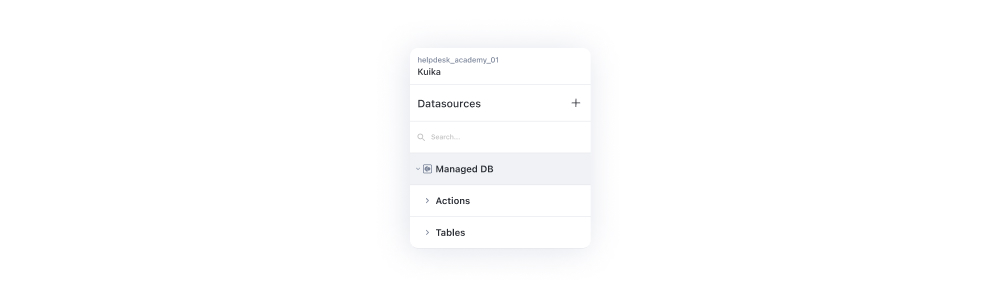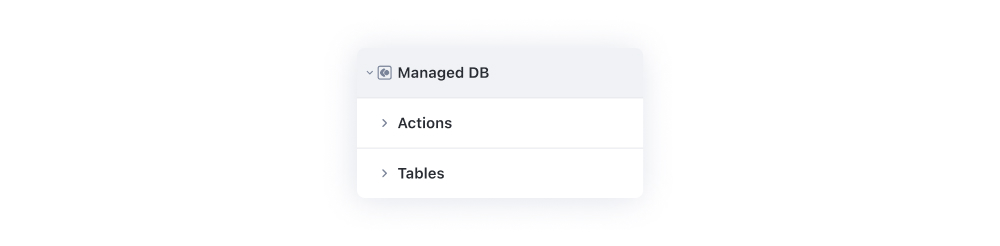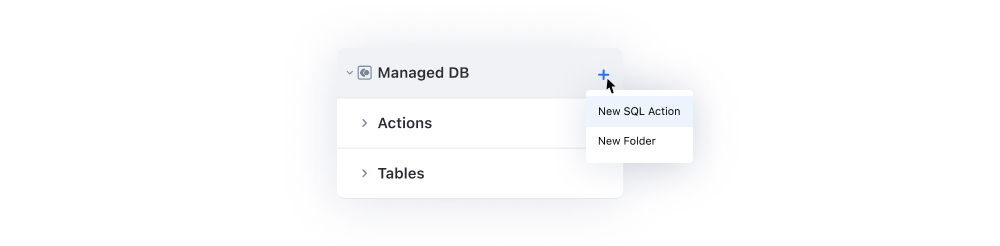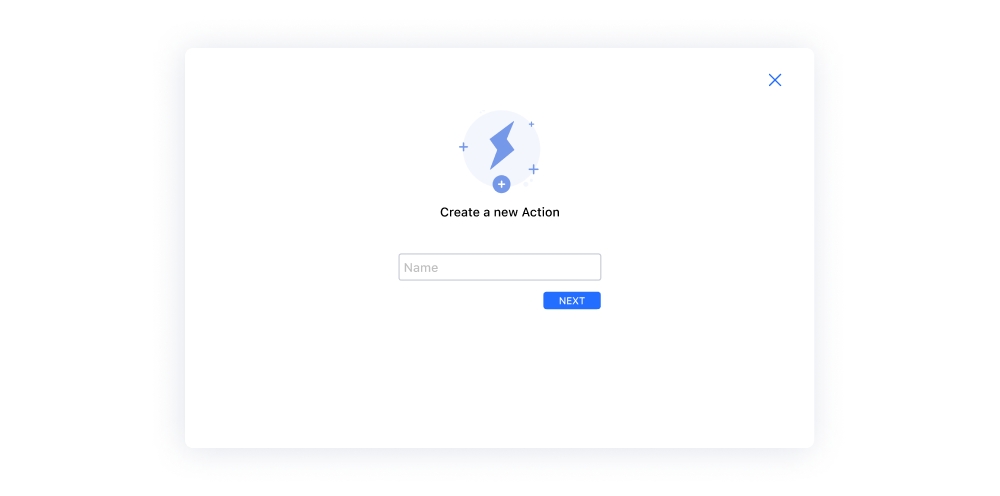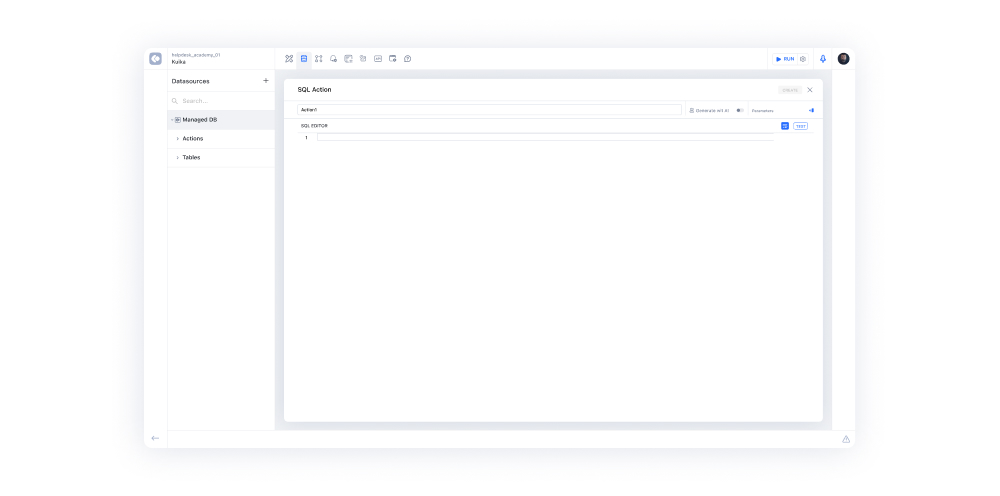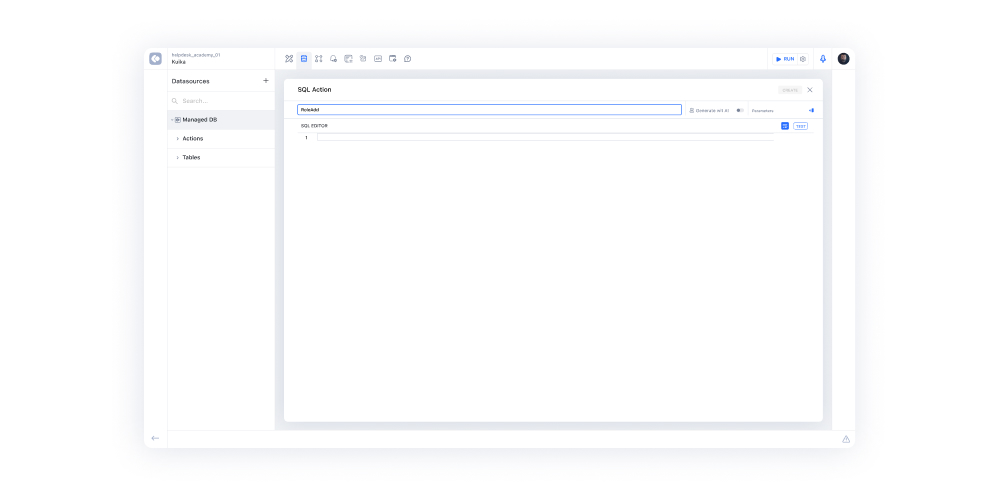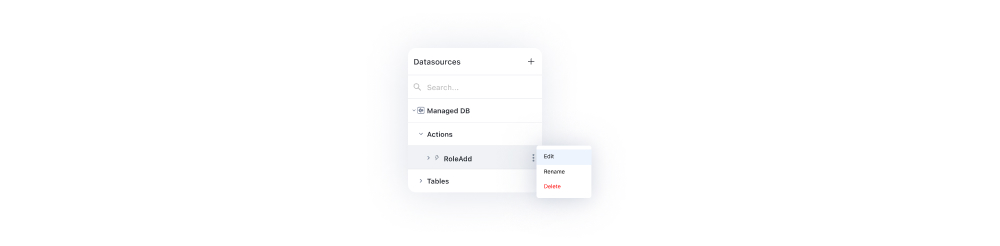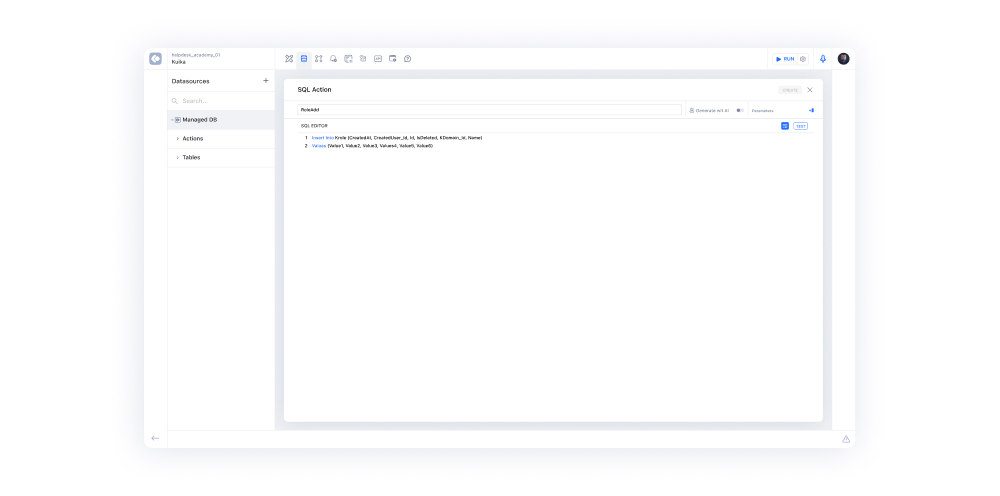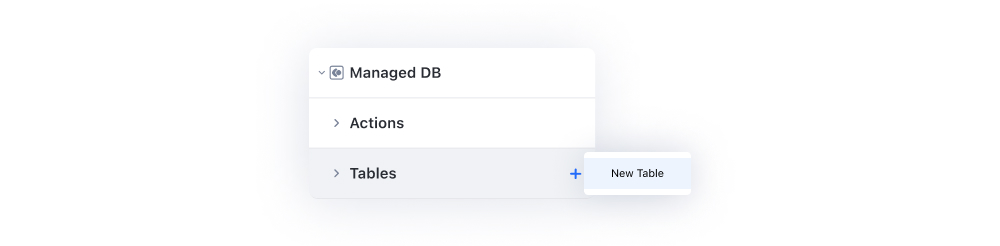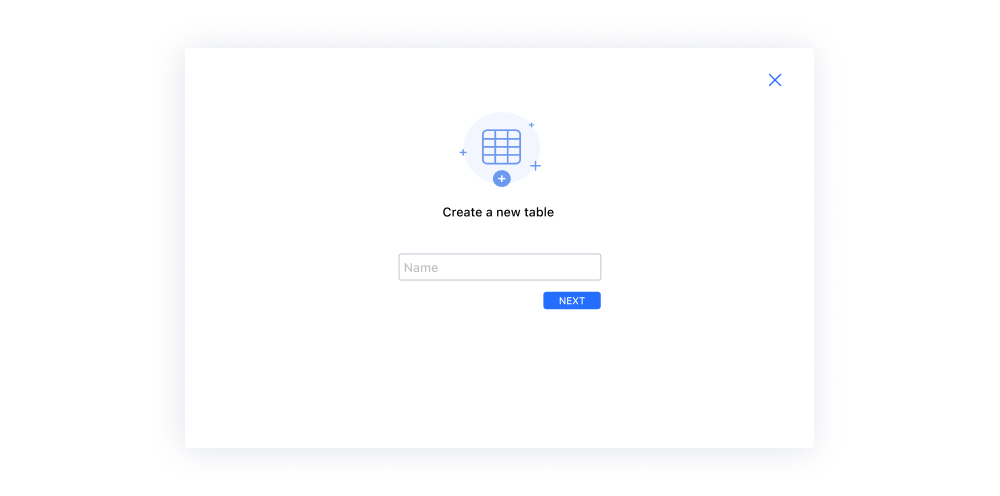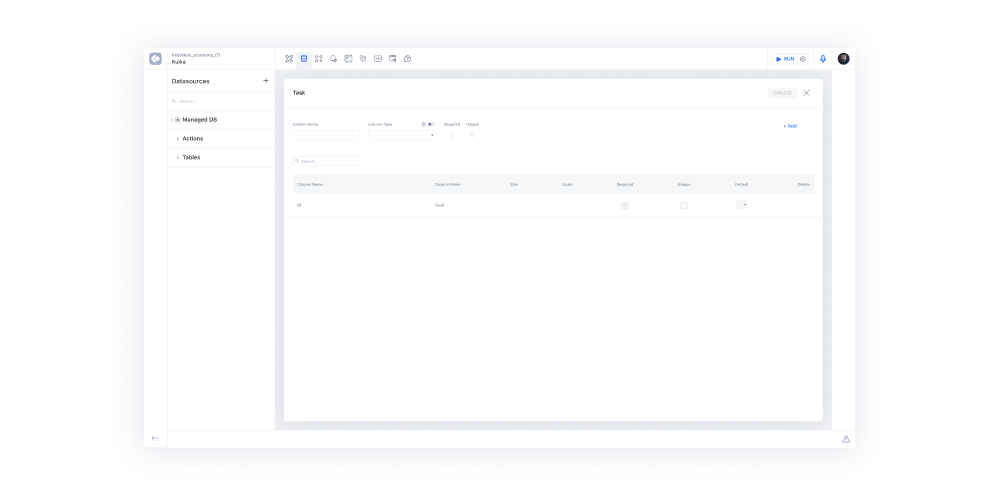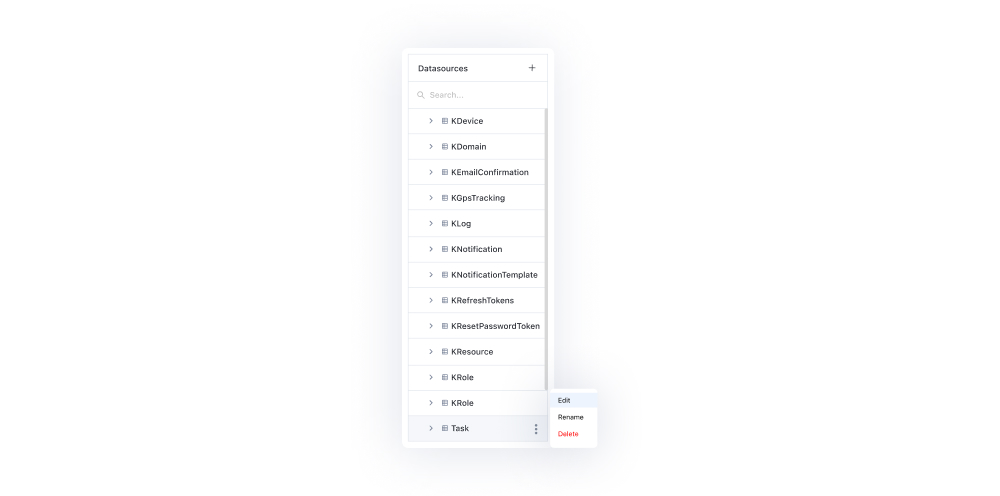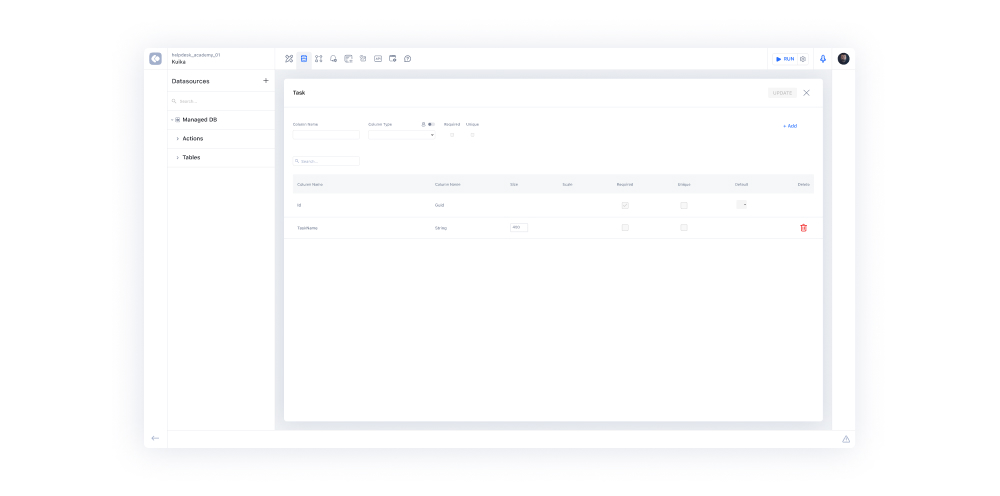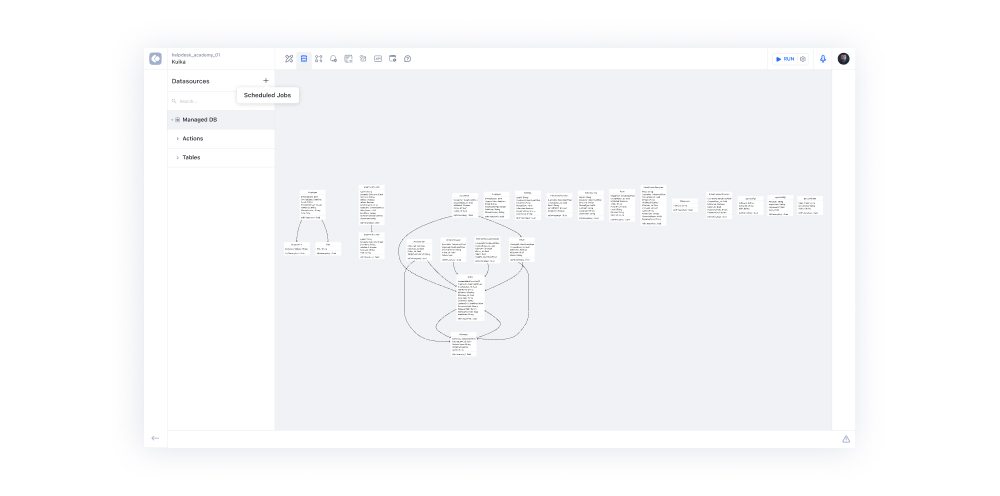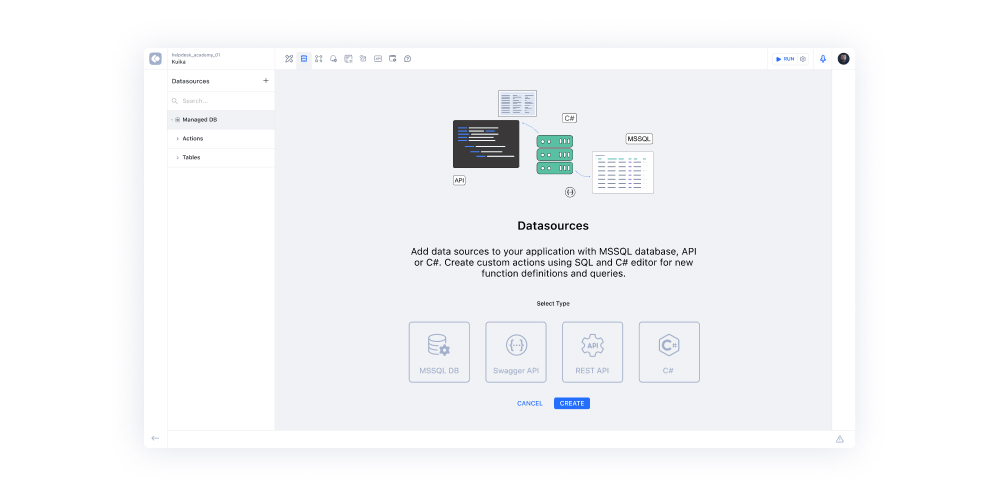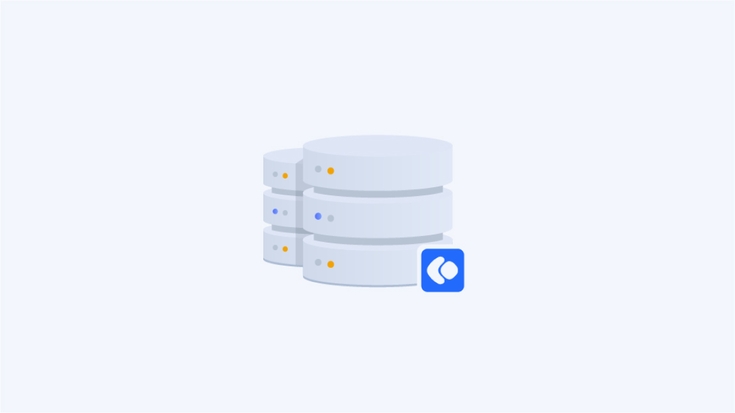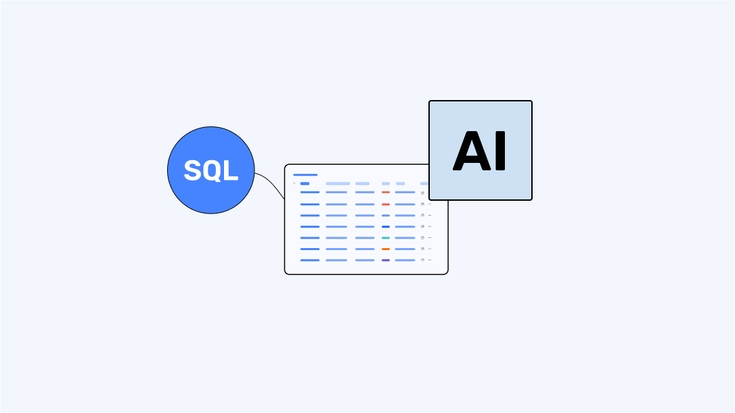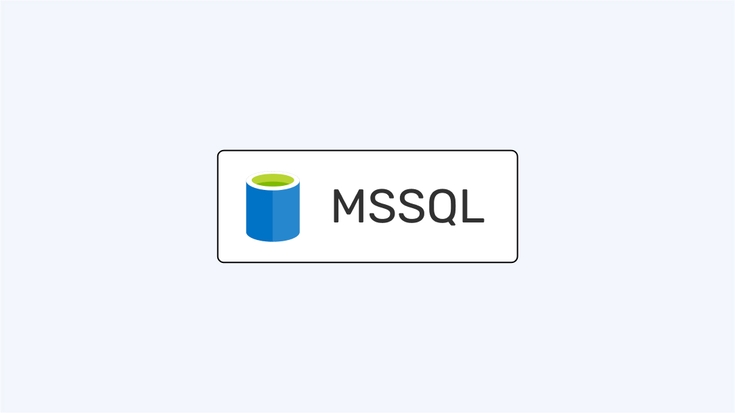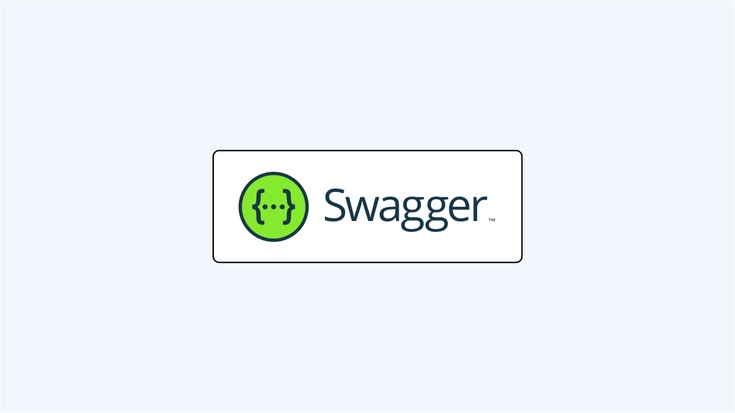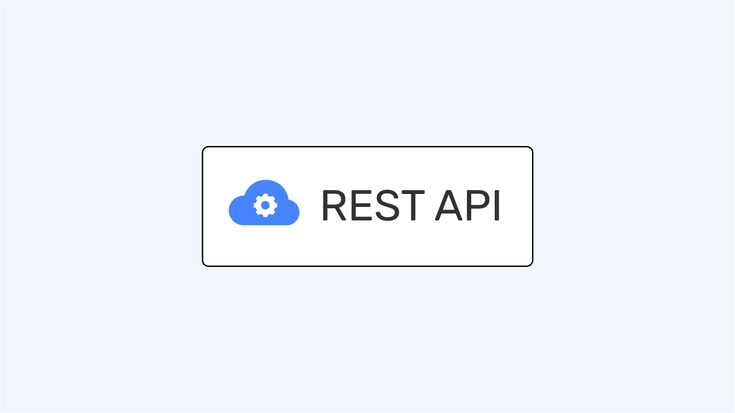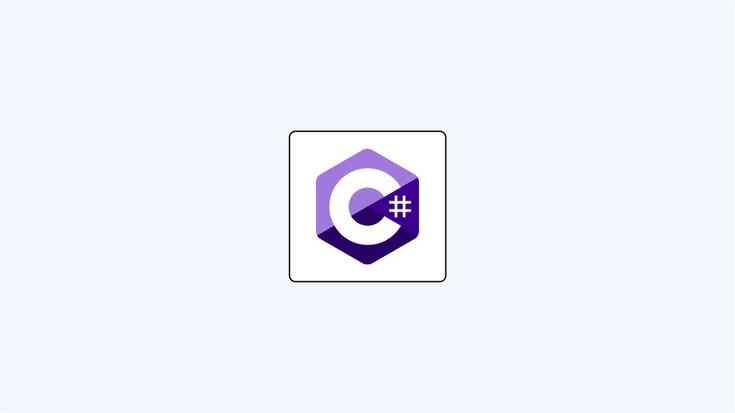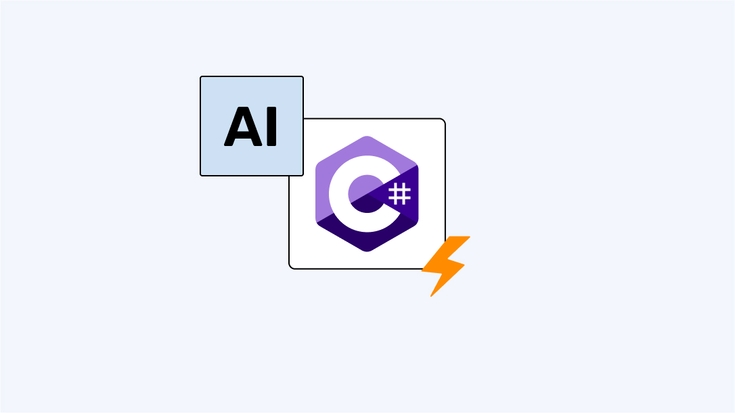Datasources modunu keşfedin
Kuika ile Datasources'u öğrenin.
Kuika ile uygulama geliştirirken çeşitli veri kaynaklarını kullanabilirsin. Kuika sahip olduğu teknik özellikler sebebiyle, MSSQL DB, Swagger API, REST API ve C# aracılığıyla veri bağlantısına olanak sağlamaktadır.
Bu eğitim içeriği aşağıdaki başlıklardan oluşmaktadır:
Datasources görünüm modu incelemesi
Yeni bir Datasource oluşturma ve Datasource Tipleri
1. Datasources Görünüm Modunun İncelenmesi
Kuika’ da çalıştığın proje içerisinden Datasources görünüm modunu aç.
Açılan ekranda seni Kuika tarafından oluşturulan varsayılan bir yerel tabanı olan ManageDB karşılayacaktır. ManageDB aracılığıyla ek bir veritabanı için bir sunucuya ihtiyaç duymadan uygulamanı geliştirebilir ve yayınlayabilirsin. Ayrıca açılan ekranda ManageDB’ de yer alan veri tabanı tabloları arasındaki ilişkiler de gösterilmektedir.
Datasources görünüm modunda bulunan sol menü aracılığıyla geliştirdiğin uygulamada yer alan veri kaynaklarını, aksiyonları ve tabloları görüntüleyebilir, yeni bir veri kaynağı, yeni bir aksiyon ve yeni bir tablo ekleyebilirsin.
Sol menüde bulunan Datasource paneli varsayılan olarak Actions (SQL Actions) ve Tables alt sekmelerine sahiptir.
Geliştirdiğin uygulamaya SQL Actions ekleyebilirsin. Eklediğin aksiyonları görüntülemek için Actions alt sekmesini genişletebilirsin. Geliştirdiğin uygulamaya yeni bir aksiyon eklemek için Actions alt sekmesinin üzerine imleç ile gel. Actions alt sekmesi yanında çıkan + ikonuna tıkla.
Açılır menü aracılığıyla New SQL Action ya da New Folder oluşturabilirsin. Eğer Actions alt sekmesi altında yeni bir SQL Action oluşturmak istiyorsan New SQL Action öğesine tıkla. Eğer yeni bir dosya altında SQL Action oluşturmak istiyorsan New Folder öğesine tıkla ve dosyanı isimlendirerek oluştur.
Oluşturduğun dosyanın üzerine imleç ile gel. Dosya yanında çıkan + ikonuna tıkla. Açılır menüden New SQL Action öğesine tıkla. Açılan Create a New Action ekranında aksiyonunu isimlendirerek Next butonuna tıkla.
Açılan ekranda yer alan SQL Editor aracılığıyla SQL kullanarak aksiyonunu tanımla ve sağ üstte buluna CREATE butonuna tıkla.
Oluşturduğun aksiyonu sol menüde görüntüleyebilirsin. Ayrıca oluşturduğun aksiyonu daha sonra düzenleyebilir, ismini değiştirebilir ve silebilirsin.
Oluşturduğun aksiyonu düzenlemek için düzenlemek istediğin aksiyon üzerine imleç ile gel. Aksiyonun yanında çıkan üç nokta ikonuna tıkla. Açılır menüden Edit öğesine tıkla.
Açılan ekranda yer alan SQL editörde mevcut SQL sorgularını düzenleyerek sağ üstte bulunan Update butonuna tıkla. Ayrıca oluşturduğunuz aksiyonu silmek istersen, açılır menüde yer alan Delete öğesine tıkla. Açılan Pop-up ekranda doğrulama işlemini tamamla ve Delete butonuna tıkla.
Kuika, veri kaynağına hızlı bir şekilde yeni bir tablo ekleme olanağını sana sağlamaktadır. Veri kaynağına tablo eklemek için Tablolar alt sekmesinin üzerine imleç ile gel. Tables alt sekmesi yanında çıkan + ikonuna tıkla.
Açılır menü aracılığıyla New Table öğesine tıkla.
Açılan Create a new table ekranında tablonu isimlendirerek Next butonuna tıkla.
Karşına gelen ekranda Column Name, Column Type, Required ve Unique bilgilerini girerek Add butonu aracılığıyla tablo kolonlarını manuel olarak ekleyebilirsiniz. Tablo içerisinde bulunan veri tipleri için Kuika AI asistanından öneriler alabilirsiniz. Yapmanız gereken tek şey Kuika AI switchi’ni aktifleştirmek ve Kolon ismini girip Tab tuşuna basmanızdır. Kolon ekleme işlemini tamamladıktan sonra sağ üst köşede bulunan CREATE butonuna tıklayarak tablo ekleme işlemini tamamla.
Oluşturduğun tabloyu sol menüde görüntüleyebilirsin. Ayrıca oluşturduğun tabloyu daha sonra düzenleyebilir, ismini değiştirebilir ve silebilirsin.
Oluşturduğun tabloyu düzenlemek için düzenlemek istediğin istediğin tablonun üzerine imleç ile gel. Tablonun yanında çıkan üç nokta ikonuna tıkla. Açılır menüden Edit öğesine tıkla.
Açılan ekranda yer alan tablonu düzenleyerek sağ üstte bulunan Update butonuna tıkla. Ayrıca oluşturduğunuz tabloyu silmek istersen, açılır menüde yer alan Delete öğesine tıkla. Açılan Pop-up ekranda doğrulama işlemini tamamla ve Delete butonuna tıkla.
2. Yeni bir Datasource oluşturma ve Datasource Tipleri
Kuika ile uygulama geliştirme sürecinde çeşitli Datasource tiplerini kullanarak yeni bir Datasource oluşturabilirsin.
Geliştirdiğin uygulamaya yeni bir veri kaynağı eklemek için Datasources başlığı karşısında yer alan + ikonuna tıkla.
Açılan ekranda 4 farklı Datasource tipi bulunmaktadır. Bu Datasource tipleri;
Gelen ekranda seçtiğin Datasource tipine yönelik istenen bilgileri doldur ve CREATE butonuna tıkla.
Seçtiğin Datasource tipi bilgi girişine yönelik detaylı eğitim içeriklerine aşağıdaki bağlantılar aracılığıyla erişebilirsin.
Last updated